How Do I Apply Settings to the Blue Ice Snowball Windows 10
How to fix common Blue Snowball microphone issues on PC
by Milan Stanojevic
- Blue Snowball microphones are some of the highest-rated mics on the market.
- Like all microphones, Blue Snowball mics can experience their fair share of audio issues.
- One common mic issue is when it fails to pick up and register a user's voice.
- Reinstalling your Blue Snowball drivers can help fix many common audio issues.

XINSTALL BY CLICKING THE DOWNLOAD FILE
Even though the Blue Snowball mic is one of the best hardware options on the market, there were some problems reported by users after upgrading their Windows operating system to Windows 10.
The most common issue is that the operating system can not recognize the microphone as a usable device. This issue is caused by having multiple recording devices that compete for resources on your PC.
In this article, we will explore the best way to deal with this issue, and get back to using your mic as usual on your Windows 10 PC.
What to do if Blue Snowball isn't picking up voice?
- Manually disable audio devices and reconnect your Snowball mic
- Re-install the driver for Blue Snowball microphone
- Update and troubleshoot your drivers
- Troubleshoot the microphone by using the Windows tools
1. Manually disable audio devices and reconnect your Snowball mic
- Make sure that your Blue Snowball mic isn't connected to any USB port.
- Right-click on the Start button found on the left-hand side of your desktop, and then click on Device Manager.
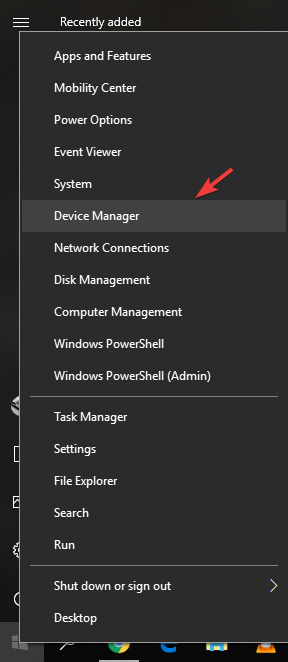
- Click on the drop-down arrow next to Audio inputs and outputs.
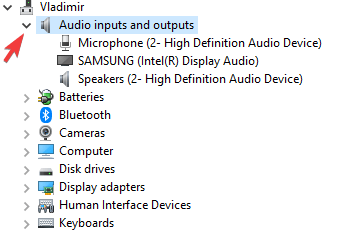
- Right-click on the connected microphones found in the list, and click on Disable device.
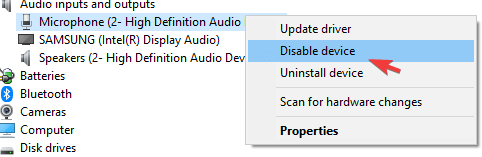
- Restart your Windows 10 PC.
- Without activating the previously disabled recording devices, connect your Blue Snowball mic to a USB port on your PC.
Tip
2. Re-installing the driver for Blue Snowball microphone
- Connect your Blue Snowball mic to one of your PC's USB ports.
- Right-click on the Start button and select the Device Manager.
- Find and expand the Sound, video, and game controllers section.
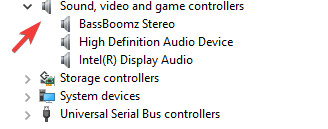
- In this list, you should be able to find your Blue Snowball microphone driver.
- Simply right-click on the device, and then select Update driver software.
- A pop-up window will appear, in which you want to choose the Browse your computer for driver software option. Then choose the Let me pick from a list of device drivers on my computer option. Lastly, select the USB audio device, and then click on the Next button.
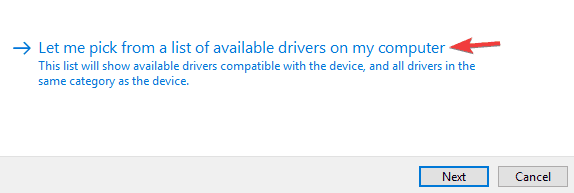
- The driver will now be automatically installed.
- After installation is complete, choose Yes in the window asking you to restart your computer.
3. Update and troubleshoot your drivers
On the other hand, you could try updating your drivers or uninstalling them completely and reinstalling them using dedicated third-party driver updaters and fixers.
These work automatically by scanning your PC and cross-referencing their online database in order to find the right driver for your particular hardware model, as well as make sure you get the latest currently available.
Some of the most common Windows errors and bugs are a result of old or incompatible drivers. The lack of an up-to-date system can lead to lag, system errors or even BSoDs. To avoid these types of problems, you can use an automatic tool that will find, download, and install the right driver version on your Windows PC in just a couple of clicks, and we strongly recommend DriverFix. Here's how to do it:
- Download and install DriverFix.
- Launch the application.
- Wait for DriverFix to detect all your faulty drivers.
- The software will now show you all the drivers that have issues, and you just need to select the ones you'd liked fixed.
- Wait for DriverFix to download and install the newest drivers.
- Restart your PC for the changes to take effect.

DriverFix
Drivers will no longer create any problems if you download and use this powerful software today.
Disclaimer: this program needs to be upgraded from the free version in order to perform some specific actions.
4. Troubleshoot the microphone by using the Windows tools
- Right-click on the volume icon near your clock and select Open Sound Settings.
- From the window that opens up, choose the Sound control panel option found on the right side of your screen.
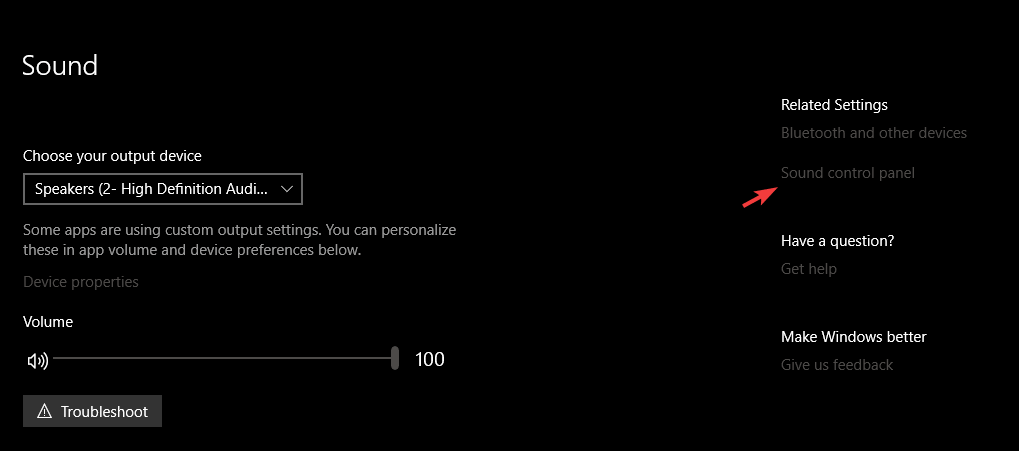
- From the window that pops up, choose the Recording tab.
- In this tab you should be able to see your Blue Snowball microphone along with other recorders connected to your PC.
- Disable all the other options other than the microphone from Blue, and then right-click on the mic, and select Set default.
- This option should allow you to use your Blue Snowball microphone with ease.
Tip
The Blue Snowball microphone, with its slick design and incredibly crisp sound recording abilities, is one of the best USB based hardware available on the market.
This guide was written in order for you to get the most out of your microphone, and start using it to create amazing recordings from the comfort of your own home.
The solutions presented to you in this article offer you a way to solve any issues with your Blue Snowball microphone caused by upgrading to Windows 10.
Please feel free to let us know if these solutions helped you by using the comment section below.
Source: https://windowsreport.com/blue-snowball-mic-issues/
0 Response to "How Do I Apply Settings to the Blue Ice Snowball Windows 10"
Post a Comment